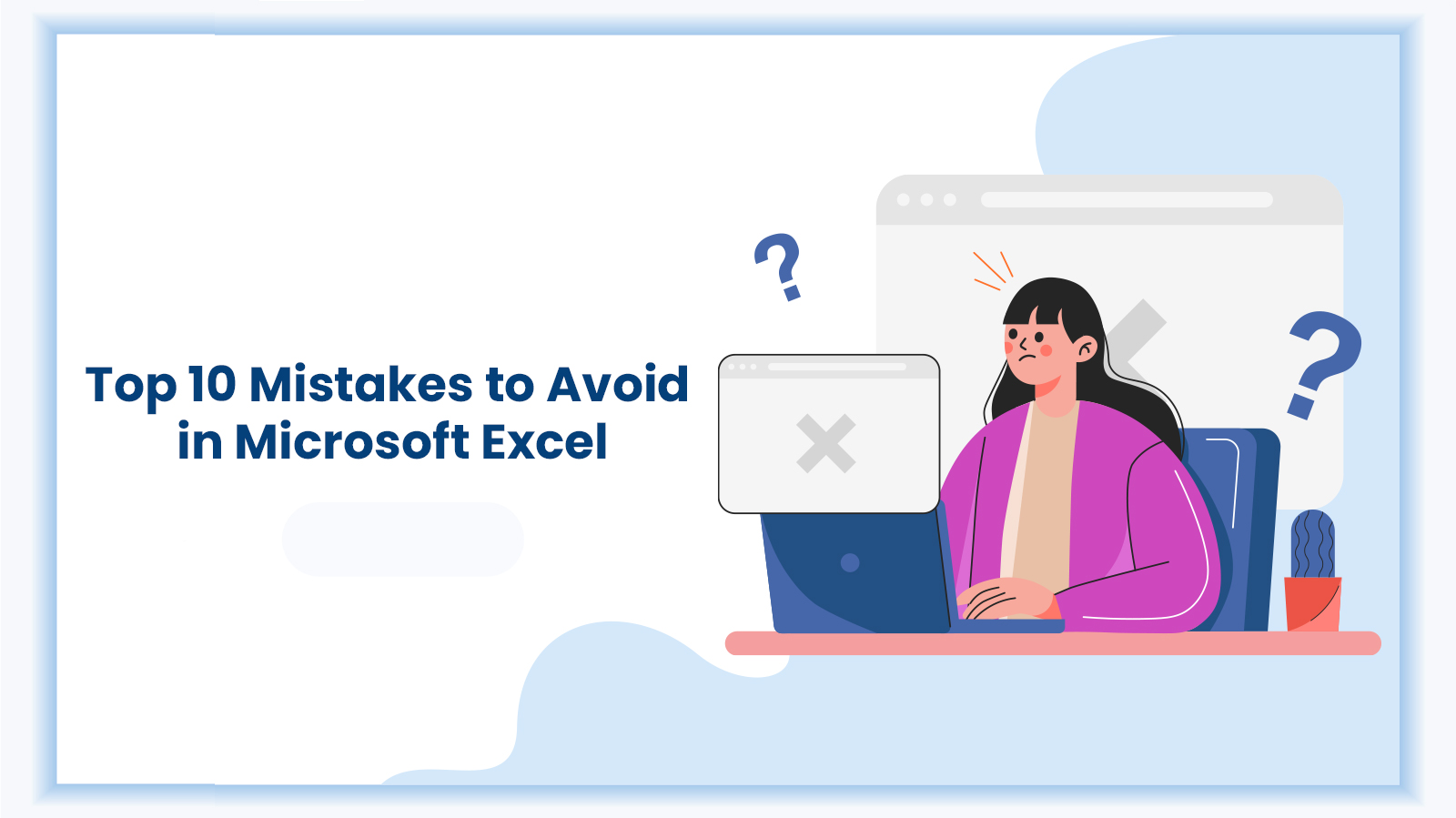This blog outlines the top 10 mistakes to avoid in Microsoft Excel. This will provide insights and examples tailored for industry professionals.
In the dynamic business environment, mastering Microsoft Excel is crucial for professionals seeking efficiency and accuracy in data management. To excel in this essential skill, it’s vital to stay clear of common pitfalls.
Here is the list of 10 mistakes to avoid in MS Excel:
These are some of the most common Excel mistakes that professionals unknowingly make while working with data.
1. Neglecting Cell Protection
2. Ignoring Data Validation
3. Overlooking Formula Auditing Tools
4. Failing to Back Up Your Work
5. Misusing Copy-Paste Functions
6. Neglecting Named Ranges
7. Relying Solely on Defaults
8. Cell Formatting
9. Misinterpreting Functions
10. Overcomplicating Formulas
Let’s take a closer look at these pointers.
1. Neglecting Cell Protection
One of the most common errors is overlooking cell protection. Failing to safeguard crucial cells can lead to unintentional data alterations.
To prevent this, select the target cells, navigate to the “Format” menu, and activate the “Protect Sheet” option. This ensures the preservation of essential data integrity.
2. Ignoring Data Validation
Enhance data accuracy by implementing data validation criteria. Access the “Data” tab, select “Data Validation,” and define specific criteria for cells. This practice prevents errors by restricting invalid entries.
3. Overlooking Formula Auditing Tools
Activate Excel’s formula auditing tools under the “Formulas” tab to trace precedents, identify errors, and evaluate complex formulas. This ensures accurate calculations and streamlines the troubleshooting process.
4. Failing to Back Up Your Work
In today’s fast-paced business landscape, data loss is a significant risk. Regularly back up your Excel files using methods such as version control or cloud storage solutions like OneDrive, ensuring the preservation of crucial data.
5. Misusing Copy-Paste Functions
Exercise caution with copy-paste functions to avoid overwriting formulas. Utilise the “Paste Special” option to maintain the integrity of original data, whether it be values, formulas, or formats.
6. Neglecting Named Ranges
Named ranges are a powerful tool in Excel. They are used to elevate spreadsheet clarity and simplify formula creation.
To utilise them, head to the “Formulas” tab and employ the “Define Name” feature. This practice assigns names to ranges, promoting an intuitive and error-resistant design.
7. Relying Solely on Defaults
Customise Excel settings to align with your specific requirements, from date and number formats to default fonts. You can tailor these settings under the “File” and “Options” menus to optimise efficiency and minimise the risk of misinterpretation.
8. Cell Formatting
Maintain consistency in cell formatting to enhance the spreadsheet clarity. Utilise the “Format Painter” tool to copy formatting from one cell to another, ensuring a uniform appearance throughout the document.
9. Misinterpreting Functions
Understanding the purpose and syntax of Excel functions is paramount. Use the “Insert Function” dialog box to access detailed information about each function. This ensures correct application within your formulas.
10. Overcomplicating Formulas
Break down intricate calculations into manageable steps for simplicity. Prioritise clarity over complexity, as Excel provides robust formula capabilities.
This approach facilitates easy troubleshooting and reduces the amount of errors. For more in-depth knowledge on Excel formulas, be sure to check out our dedicated blog- 25 Must-Know Formulas to Excel at Microsoft Excel
Conclusion
To wrap up, professionals can boost their Excel skills in 2024 by steering clear of these common mistakes. Excel is a key player in data management that can become a potent tool for efficiency and precision when used correctly.
If you want to avoid such mistakes and delve into Microsoft Excel in-depth with expert trainers, explore our extensive selection of Basic Excel course and Advanced Excel course.